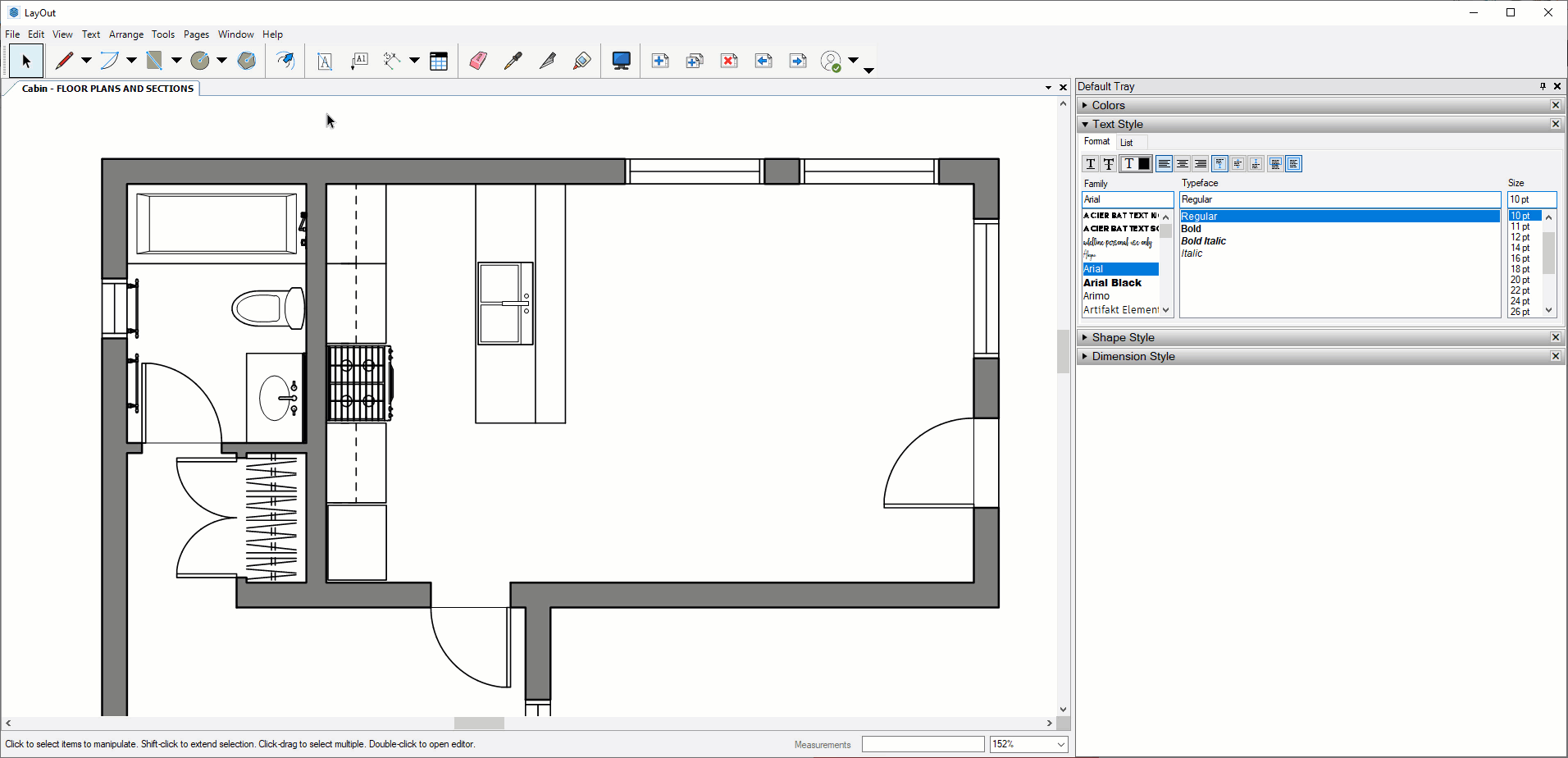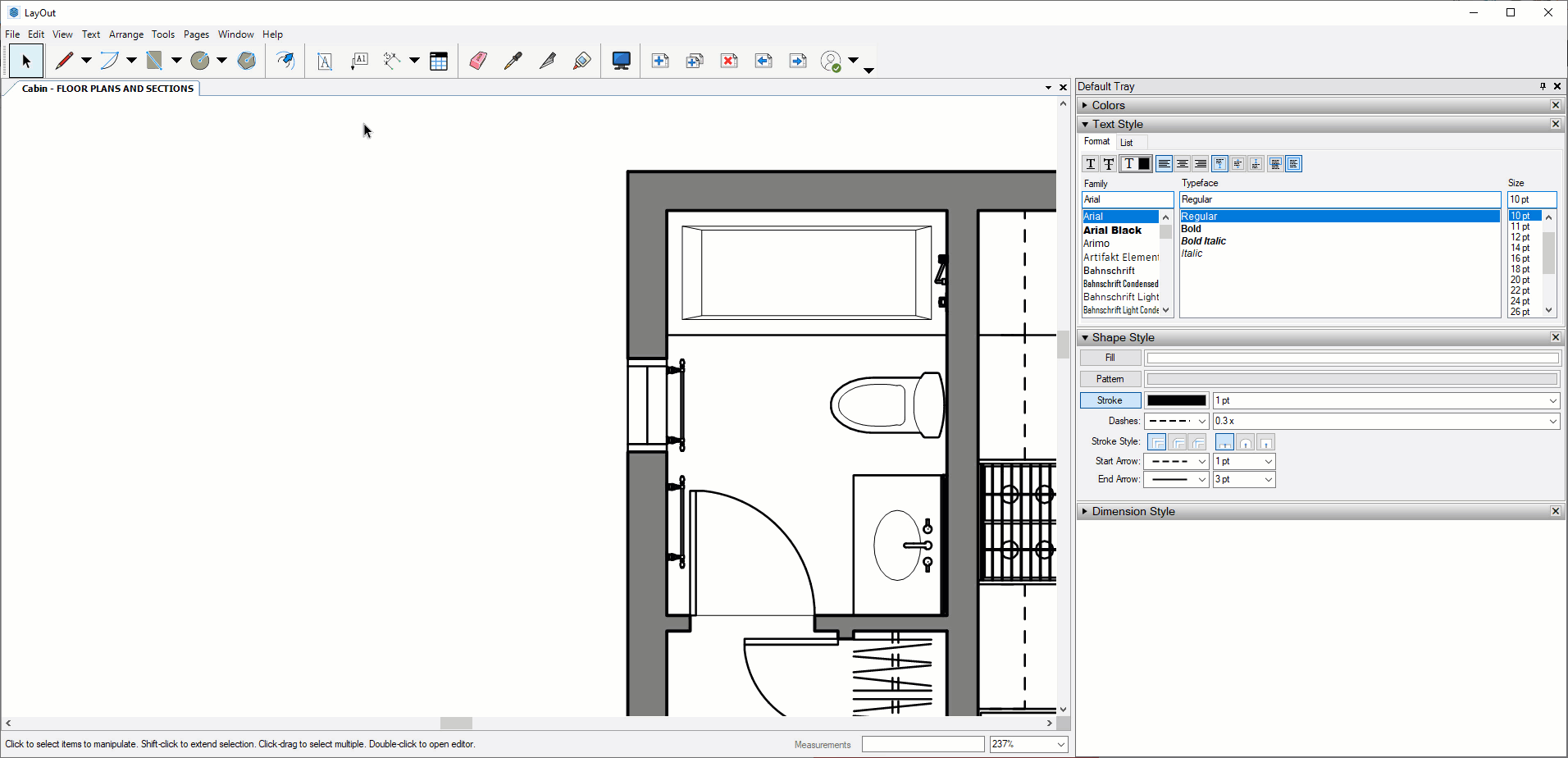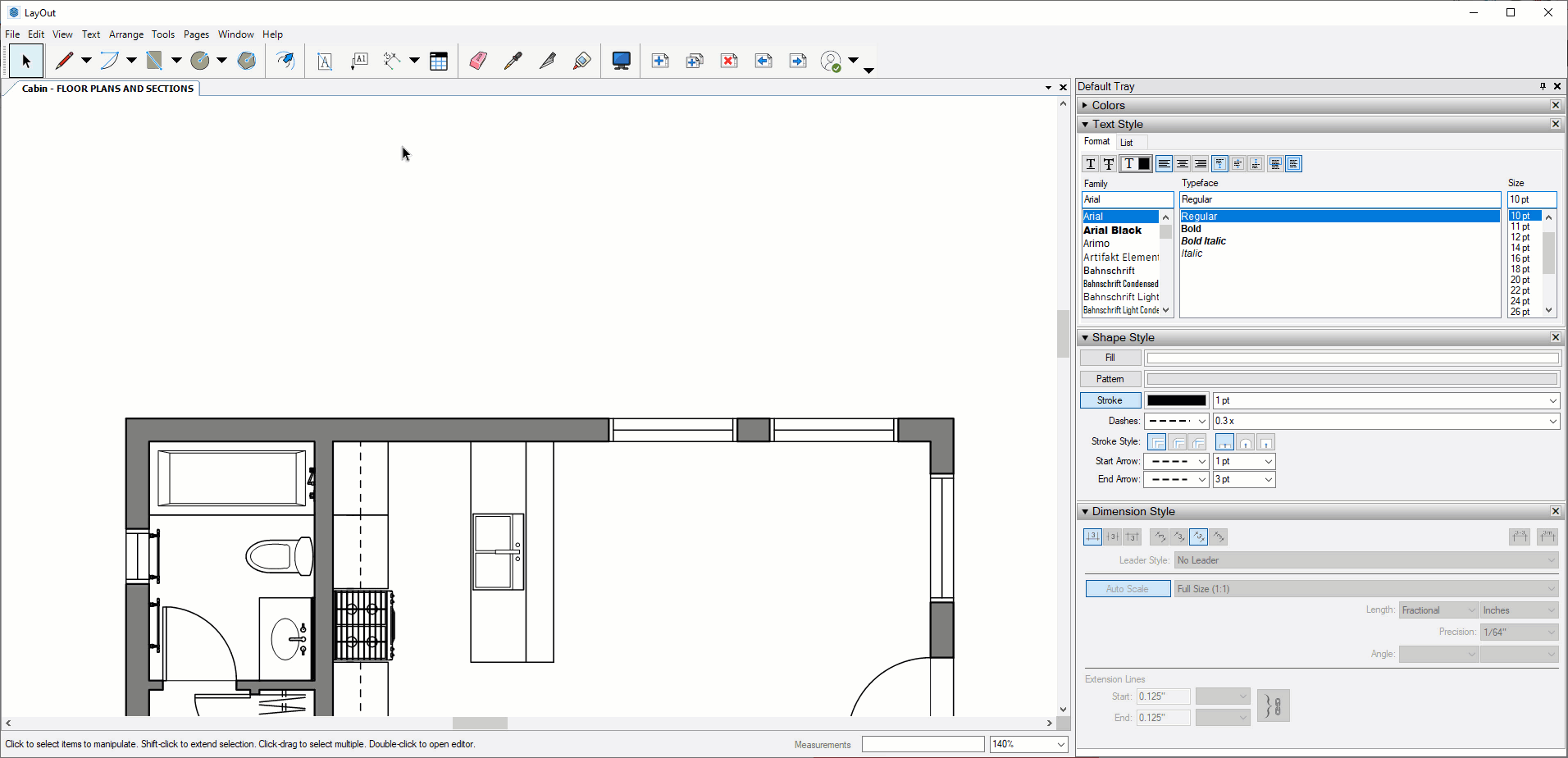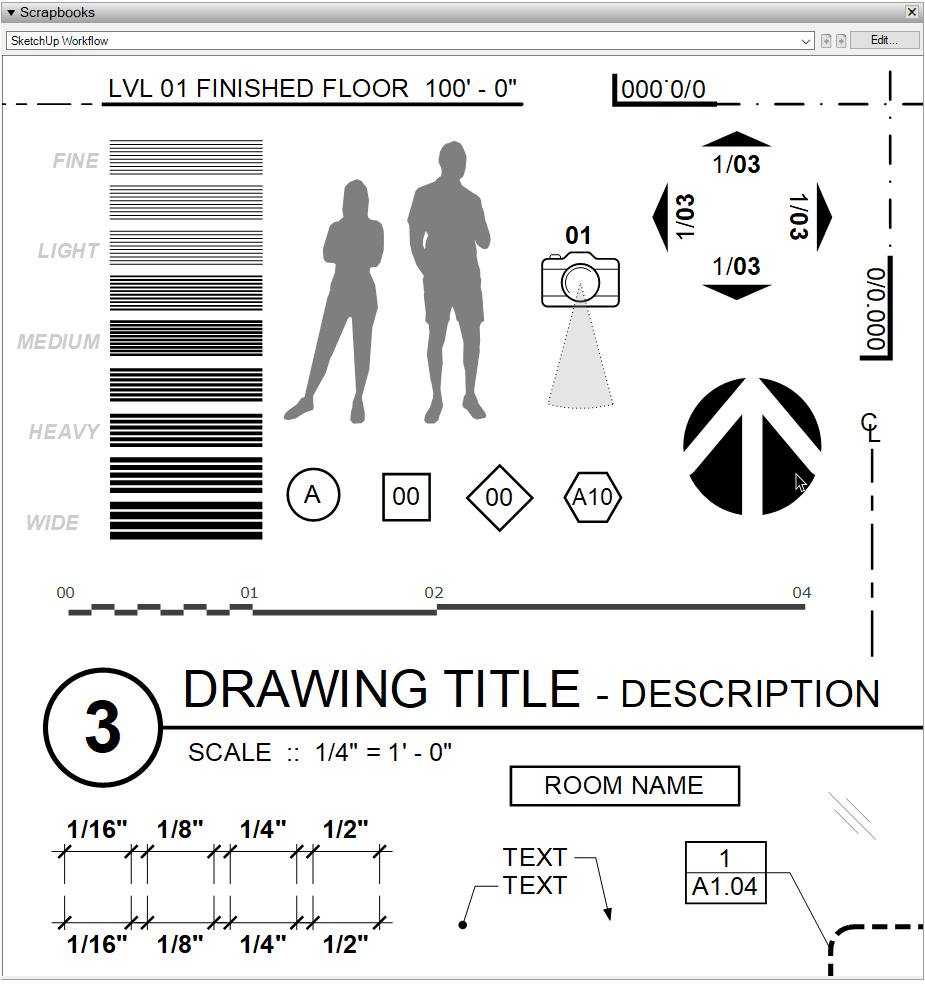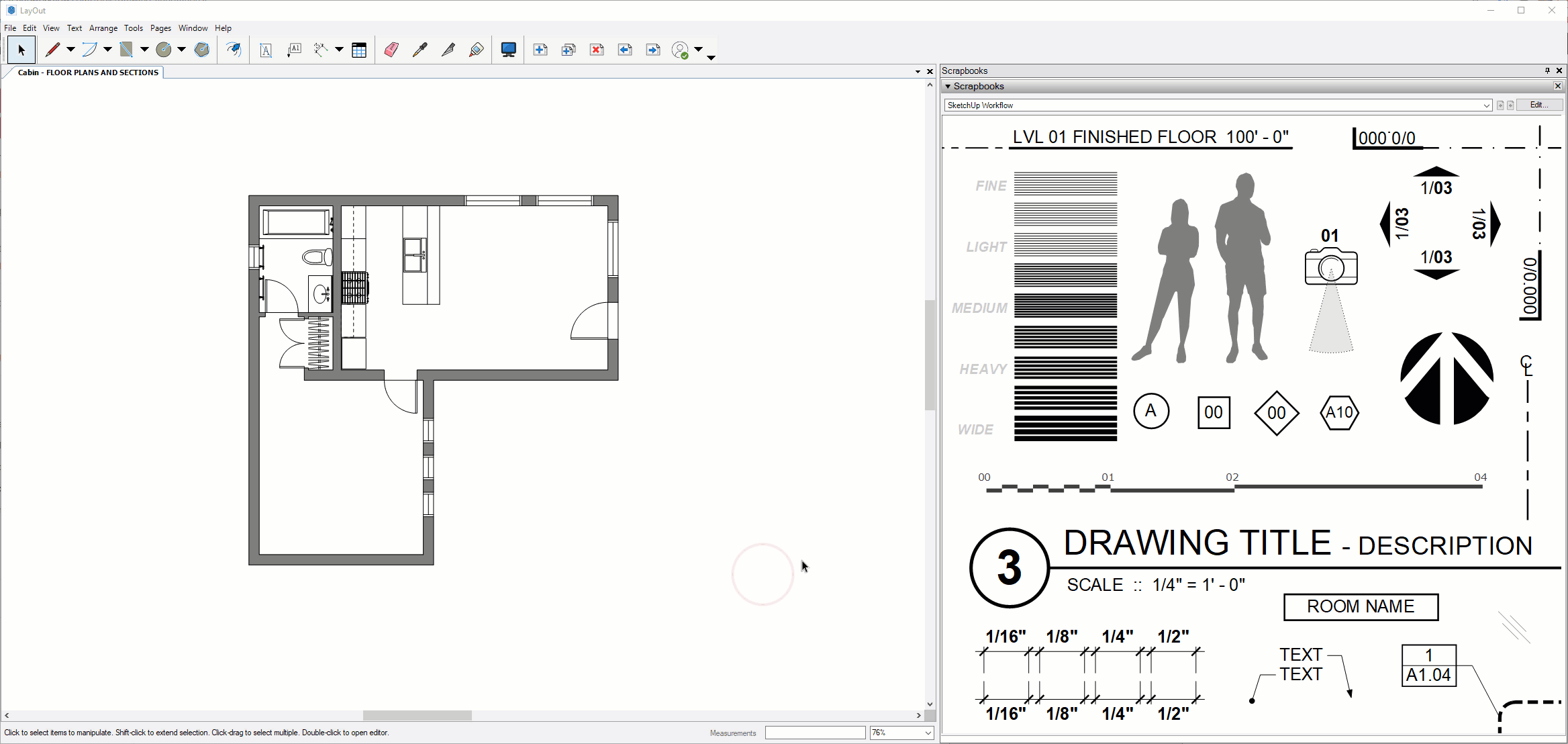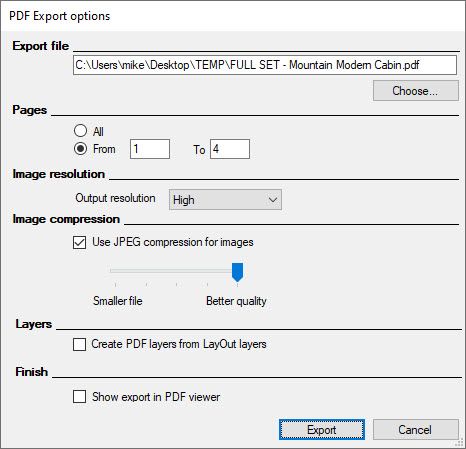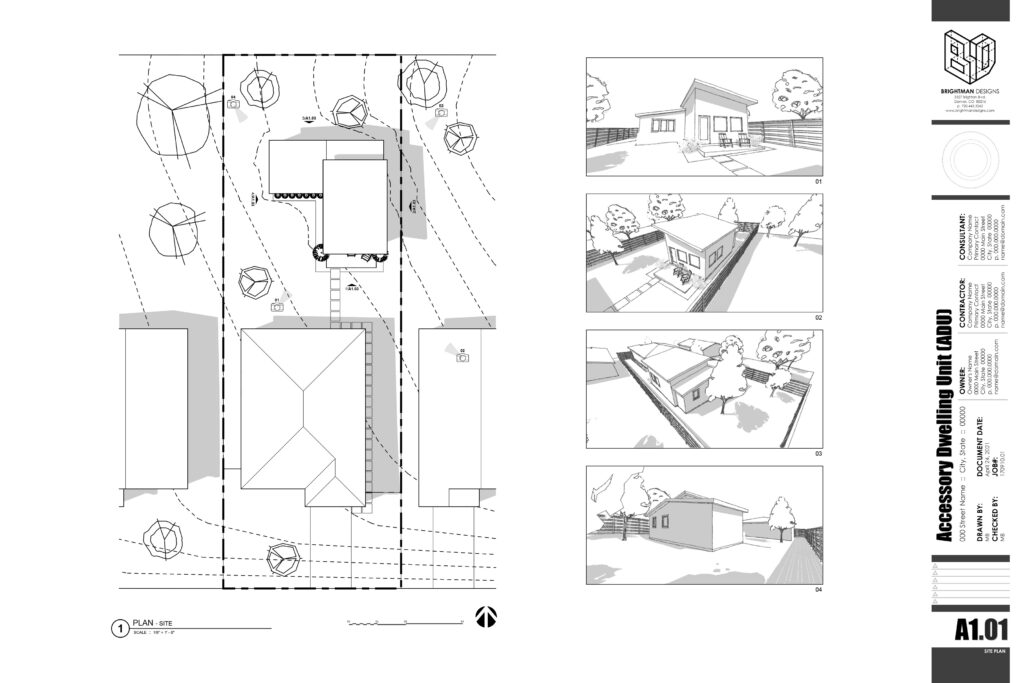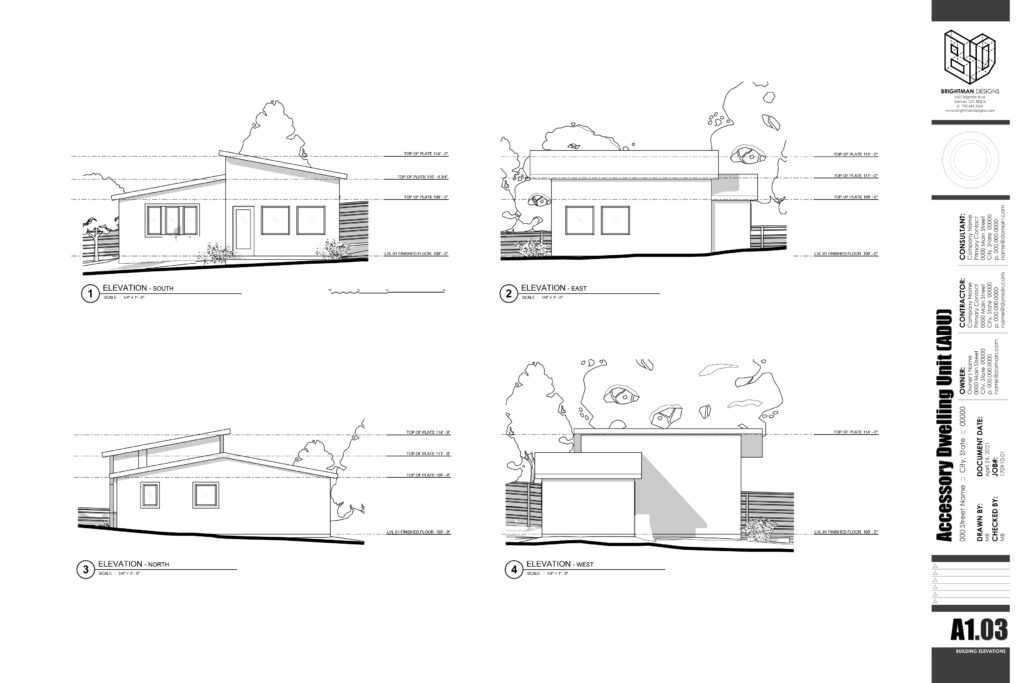PROJECT: ADU Permit Set
With LayOut's annotation tools, you can add stylized text, dimensions, and leader text callouts to your drawings. Layer on the information. Furthermore, LayOut ships with several stock scrapbook symbols that are drag-and-drop ready.
DIG DEEPER... Check out page 225 in "The SkechUp Workflow for Architecture" to learn more about all of the annotation tools.
Text Tool
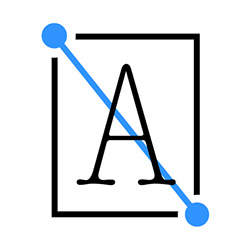
The text tool adds text fields to your presentation. Keep these tips in mind when working with the Text tool...
- Click once to add unbounded text that will continue to march horizontally across your screen right off the page.
- Click and drag to add bounded text that will drop to the next line when approaching the limits.
- When the Text tool is active, the default settings are shown in the the Text Style inspector where they can be edited
- When a text field is selected, its properties are shown in the Text Style inspector where they can be edited
Label Tool
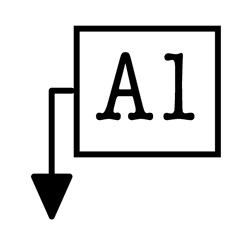
The Label tool allows you to add leader text callouts. Keep these tips in mind when working with the Label tool...
- Click once to place the arrow, click again to set the extension line, click once more to set the text location.
- Once you type the desired text, click outside of the text box or tap the Escape key to finish.
- Click and drag to make a curved leader.
- When the Label tool is active, the default settings are shown in the Text Style and Shape Style inspectors where they can be edited.
- When leader text is selected, its properties are shown in the Text Style and Shape Style inspectors where they can be edited.
Dimension Tool
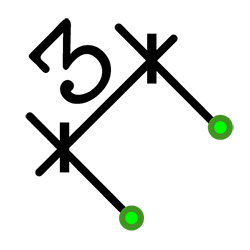
The Dimension tool allows you to link dimension strings to specific points within the viewport. Keep these tips in mind...
- Click once to set the first point, click again to set the second point, move your cursor away and click a final time to place the dimension.
- Double-click on the next point to continue the dimension string.
- When the Dimension tool is active, the default settings are shown in the Text Style, Shape Style, and Dimension Style inspectors where they can be edited.
- When a dimension is selected, its properties are shown in the Text Style, Shape Style, and Dimension Style inspectors where they can be edited.
Scrapbooks
Scrapbooks are prebuilt pieces of annotation, composed of LayOut geometry and entities. Scrapbooks are not a special file format; they are simply LayOut presentations containing LayOut entities grouped in useful ways. You can load a scrapbook into your collection by following these steps...
- Open the "SketchUp Workflow Scrapbook.layout" file.
- Click the File dropdown > Save as Scrapbook...
- Enter "SketchUp Workflow Scrapbook" in the Name field
- Choose a default folder, click "OK".
You can now access the scrapbook in the Scrapbooks inspector. Click the dropdown arrow to choose from the default scrapbooks. Below are a few tips for using scrapbooks...
- With the Select tool active, click on a scrapbook, then click on your presentation to place it
- When the Line tool is active, click on the line weight palette and click to quickly change the line weight
- When the Dimension tool is active, click on the dimensions palette to sample a scale and dimension position
- Scrapbooks are nothing more than grouped LayOut entities. Double click with the Select tool to edit.
Instruction
You will need these files to follow along...
Are you doing okay?
We would love to hear how things are going so far! Please take a moment to fill out the survey below...