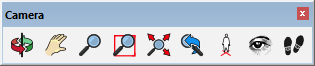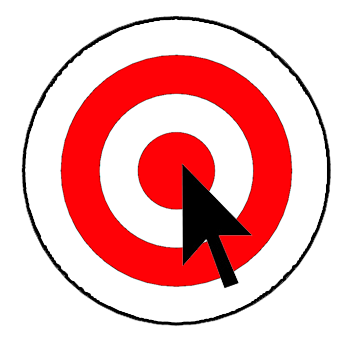Navigating SketchUp
The Camera tools enable you to steer through SketchUp's 3D environment quickly and efficiently. You can open the Camera Tools two ways
- Right-click on any toolbar and checking on "Camera" (PC only)
- Click on the Window dropdown > Toolbars... (Tool Palettes on Mac) and check on the camera Toolbar
HEADS UP! All of the camera tools are also available on the Large Toolset that we opened in the previous lesson.
Orbit
Activate the Orbit tool, then click and drag to spin the model around. Be sure to place your cursor on the object of interest before you start orbiting, otherwise this tool can feel jumpy. The Orbit tool is always at your fingertips when using a three-button scroll wheel mouse, just push down the scroll wheel.
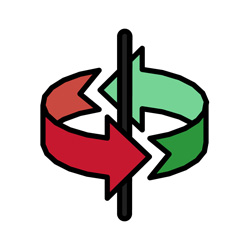
Pan
Activate the the Pan tool, then click and drag to move the view vertically or horizontally. The pan tool can be helpful for sliding your view through a wall to the inside of a building. The Pan tool is always at your fingertips when using a three-button scrollwheel mouse, just push down the scrollwheel and hold Shift. I like to use the space bar as the keyboard shortcut for the Pan tool, similar to Photoshop.
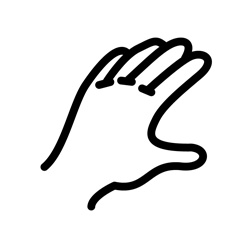
Zoom
Activate the Zoom tool, then click and drag up to zoom in, or drag down to zoom out. In my opinion the Zoom tool is not an accurate way to get around in SketchUp. The Zoom tool is always at your fingertips when using a three-button scrollwheel mouse, just roll the scrollwheel towards the screen to zoom in, and away from the screen to zoom out.

Zoom Window
The Zoom Window tool allows you to click and drag a precise selection box to set your view. I change the default "Z" for Zoom tool shortcut to activate the Zoom Window tool instead.

Zoom Extents
Zoom Extents backs out far enough to show you all visible geometry in your model at the same time. This can be helpful if you ever find yourself lost in your model. I assign the keyboard shortcut "Shift + E".
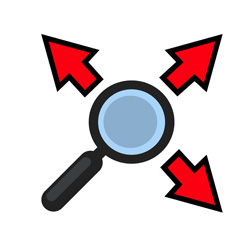
Zoom Previous
Zoom Previous will jump back to previous camera views. It's hard to say what constitutes a previous camera, maybe when you pause for more than a second or two? I don't find this tool to be very useful so I almost never use it.
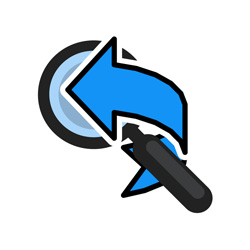
Position Camera
Activate the Position Camera tool, then click and drag. Where you first click is where your feet will be planted, where you release is where your eyes will be looking. After the Position Camera operation is complete, the Look Around tool is activated. Your eye height is set to 0 by default, I like to type in "66, Enter" to set my eye height at 5' 6".
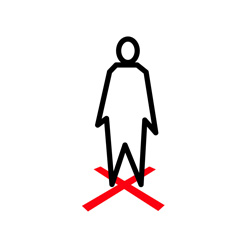
Look Around
Activate the Look Around tool to swivel your head around a fixed point. This tool allows you to experience your SketchUp model from a human perspective. I like this tool because it forces you to stay still and take it all in. If you are presenting a SketchUp model to clients, they will likely appreciate it too.
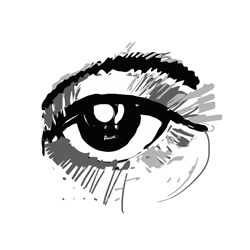
Walk
Activate the Walk tool, then click and drag to move through your SketchUp model. When the Walk tool is active, the Measurements box is awaiting your input for eye height. I like to type in "66, Enter" to set my eye height at 5' 6".

Navigating with a Mouse
The camera tools you use the most are always right at your fingertips. The best way to get around in SketchUp is by using a 3-button scrollwheel mouse.
- Roll the scroll wheel to zoom.
- Hold down the scroll wheel button and move your mouse to orbit.
- Hold down the scroll wheel button and Shift key, then move your mouse to pan.
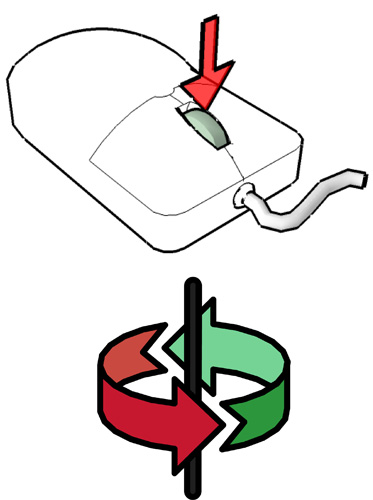
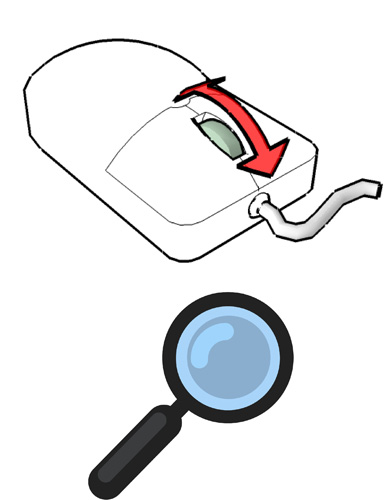
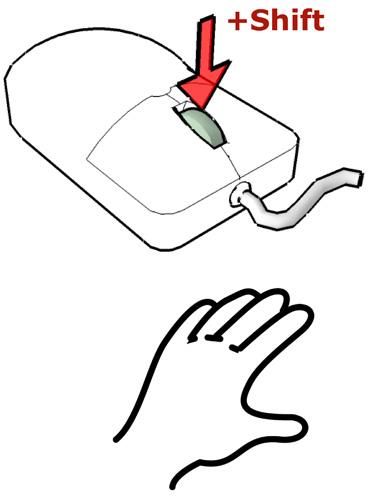
HEADS UP! If you are using the trackpad, I promise you are running at half speed. The trackpad is tedious, inaccurate, and slow. Put your laptop away and wait until you can plug in your mouse, it's simply not worth it.