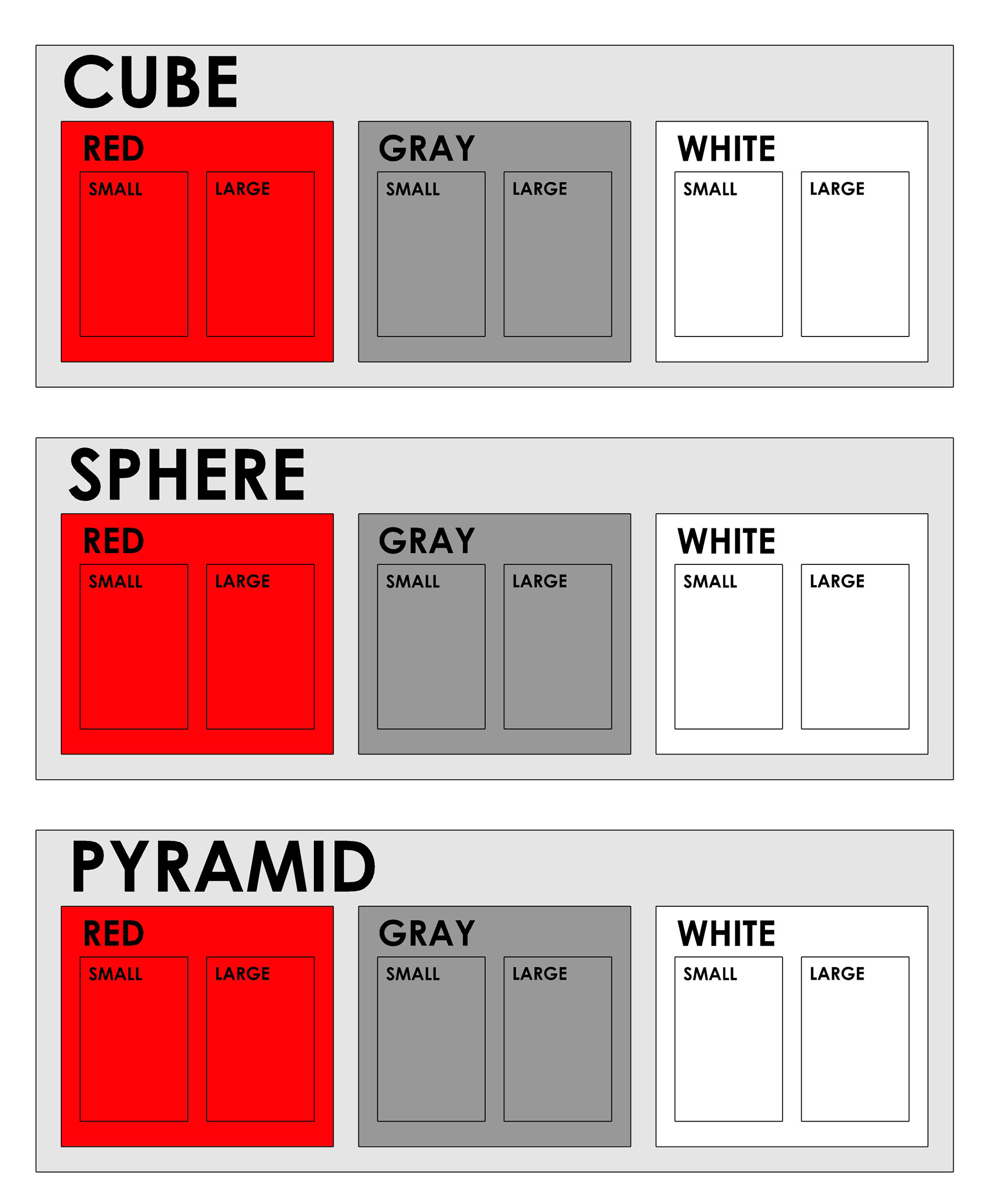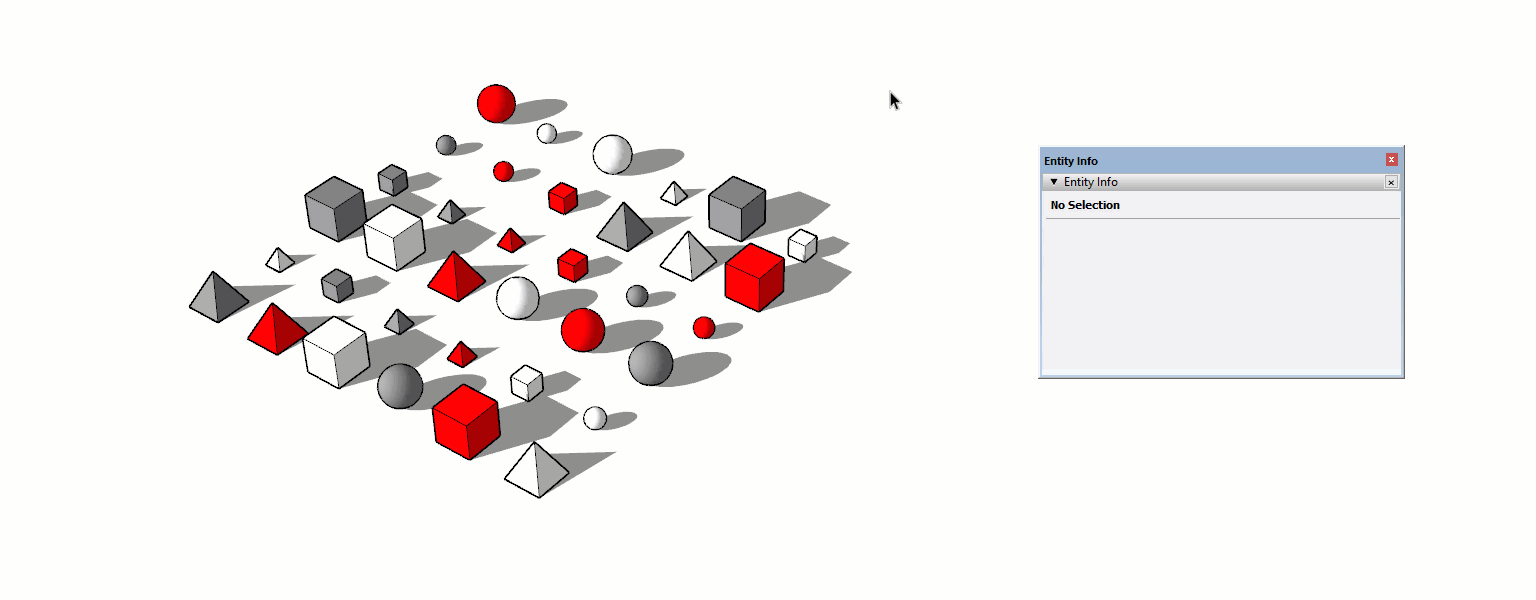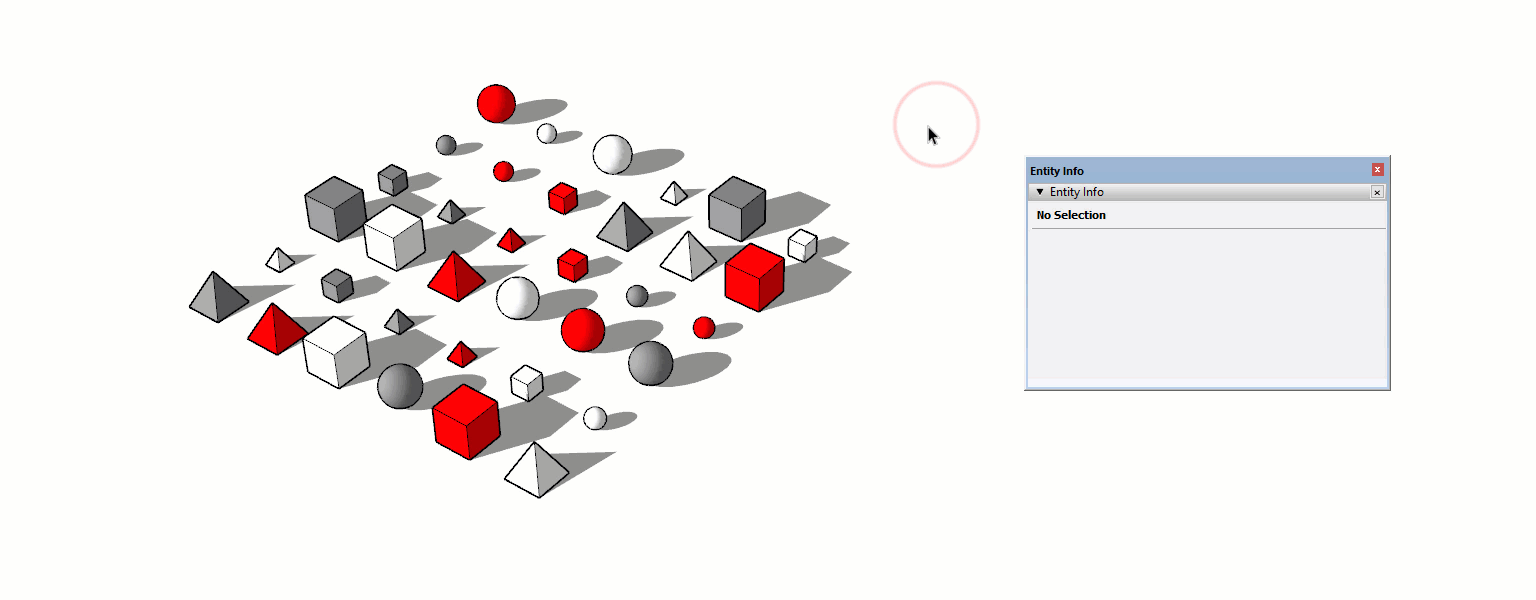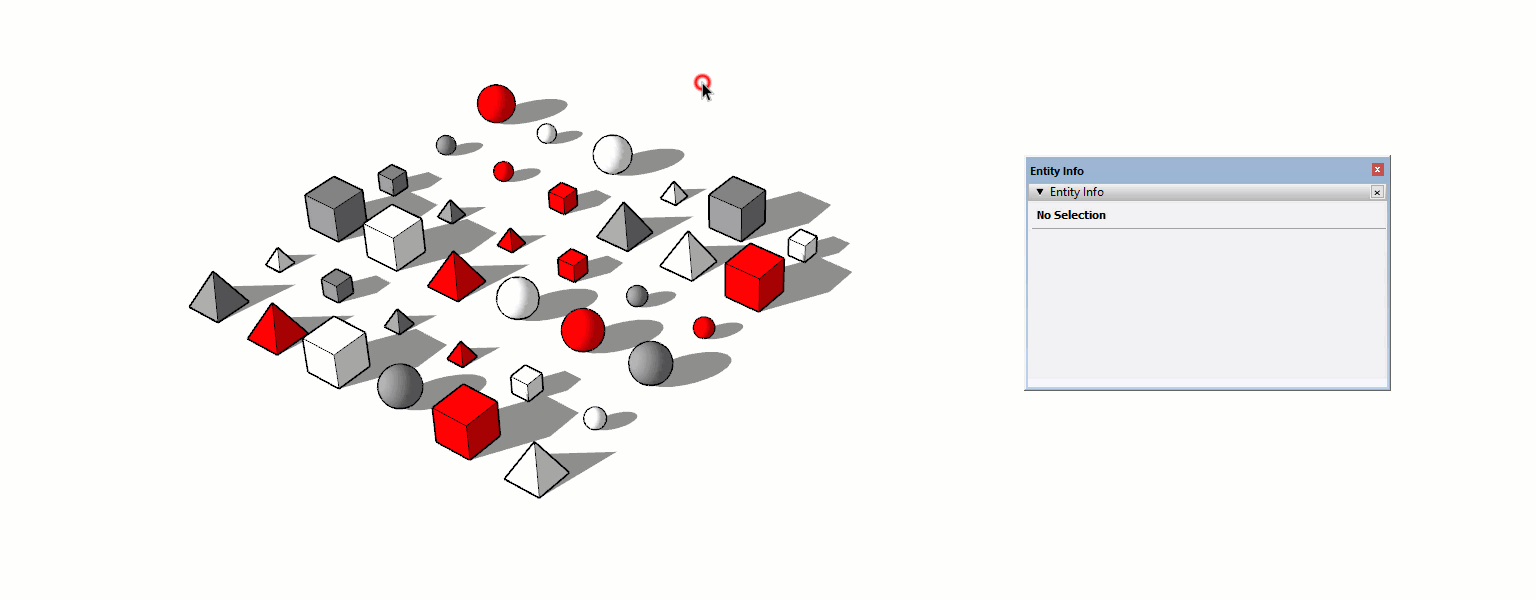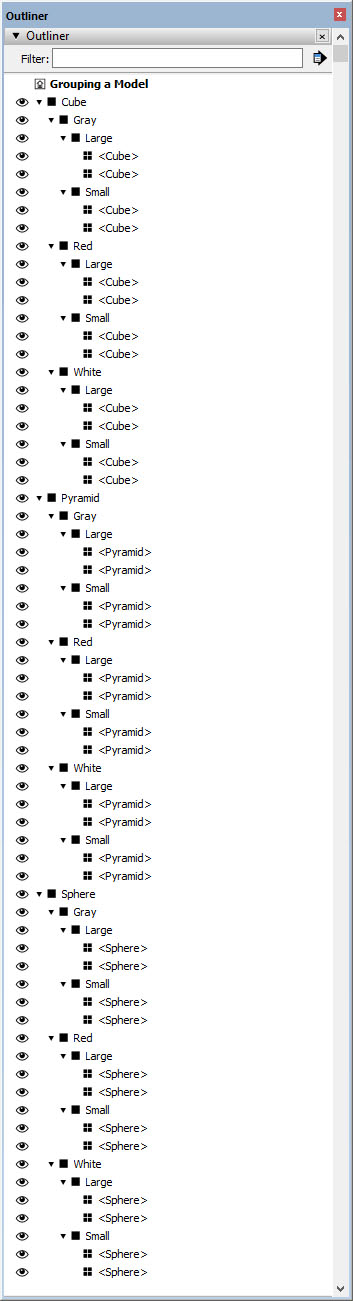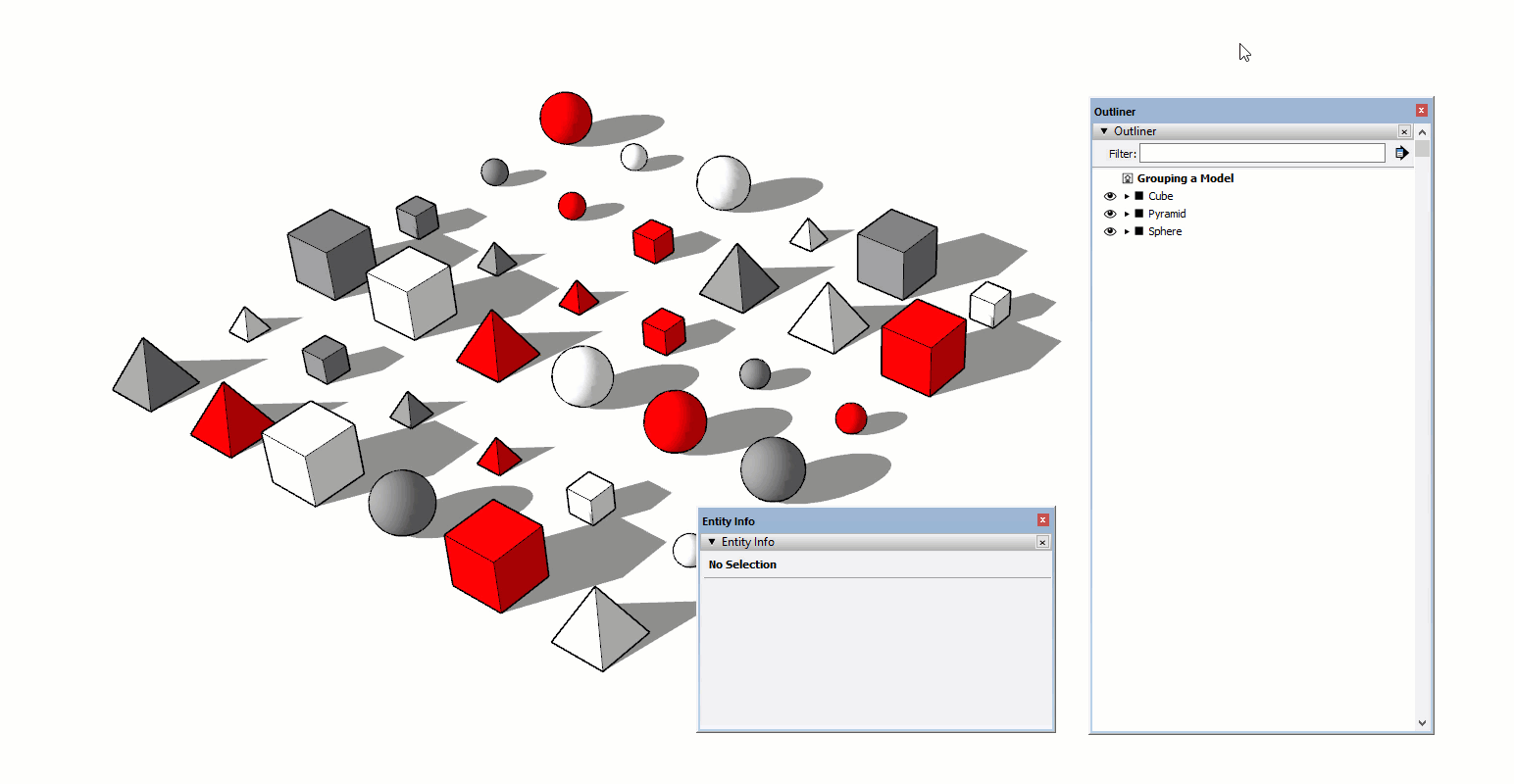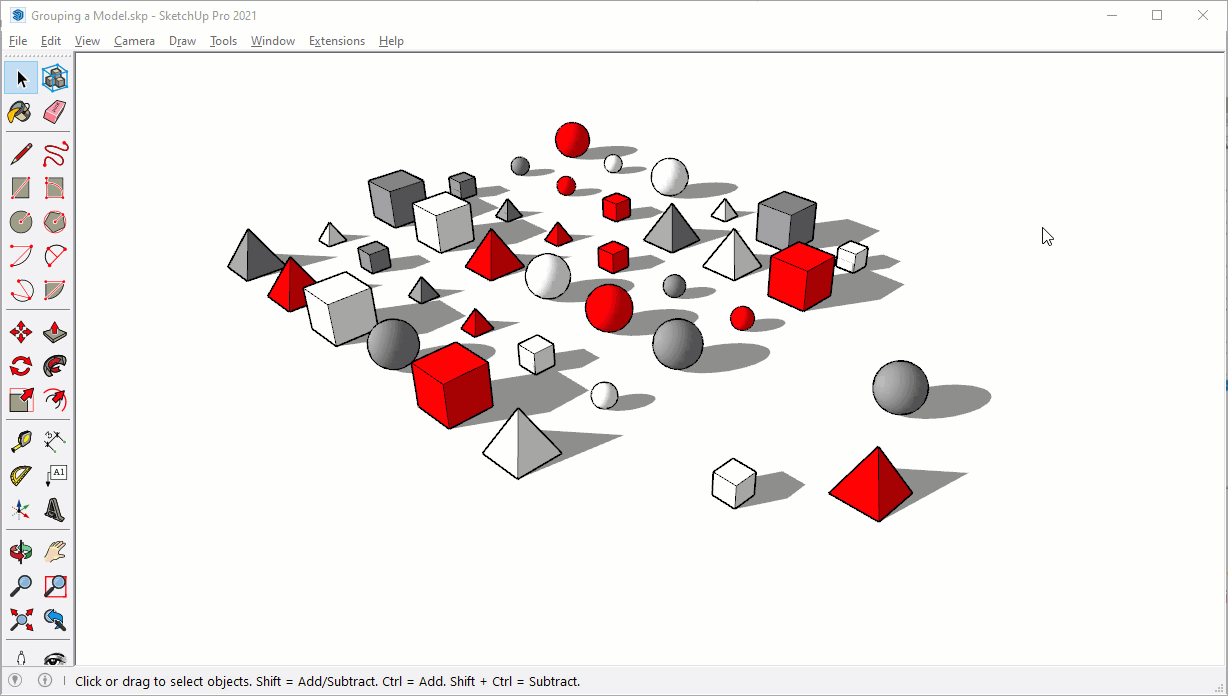Group Hierarchy
Now let's take a step toward how to actually use groups for architects and interior designers. Remember, groups are unintelligent containers that have no connection between copies. Groups simply isolate entities to make it easier to work on pieces of a model, rather than tediously picking through one big blob of sticky geometry.
Nesting Strategy
We need to group our model into useful categories that will make it easier to work on. For this demonstration we will create groups based on shape, color, and size.
- There will be three shape groups; Cube, Sphere, and Pyramid.
- Within each shape group, there will be three color groups; Red, Gray, and White.
- Within each color group, there will be two size groups; Small and Large.
Group by Shape
First, we need to separate like shapes into their corresponding group. There will be one group containing cubes, one for spheres, and one for pyramids.
Group by Color
Next, we need to further organize the shapes by color. Within each shape group there will be three more groups, one for red, one for gray, and one for white.
Group by Size
Finally, we need to further organize the shapes and colors by size. Within each of the three color groups held within each of the shape groups, there will be two more groups, one for small, and one for large.
Outliner
The Outliner sheds some light on model organization by displaying a file tree type diagram of your model. Open it by clicking on the Window dropdown > Default Tray > Outliner. Keep these tips in mind...
- Click once on an entity to go straight to that level of model organization and select the entity. This can save you a few double-clicks.
- Double-click on a group or component name edit the group name or component definition.
- Click the context arrow at the top right corner to expand or collapse all.
- Groups show as a solid square, components show as four squares, double-click on the symbol to open that entity.
- Search for specific group and component names in the filter field.
Paste in Place
Once your model organization is in place, you will inevitably need to move objects and geometry from the base level of SketchUp into a group, or even from one group to another. You can move entities within your model organization using the "Cut" and "Paste in Place" commands. The advantage of "Paste in Place", compared to "Paste", is that it drops the clipboard contents back into your model at the exact same coordinates. Follow these steps...
- Using the Select Tool, navigate to the appropriate level of the model and make a selection
- Click the Edit dropdown > Cut, or use the keyboard shortcut Ctrl + X
- Using the Select Tool, navigate to the new level of the model
- Click the Edit dropodown > Paste in Place