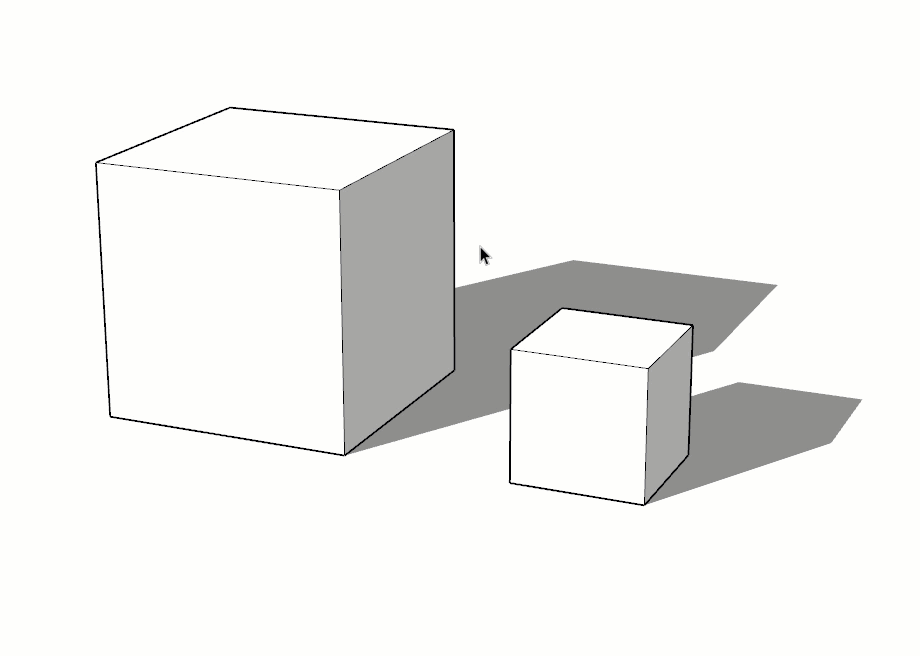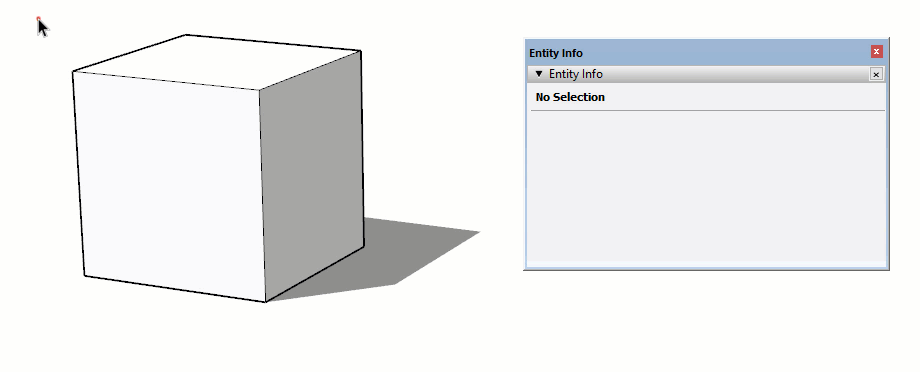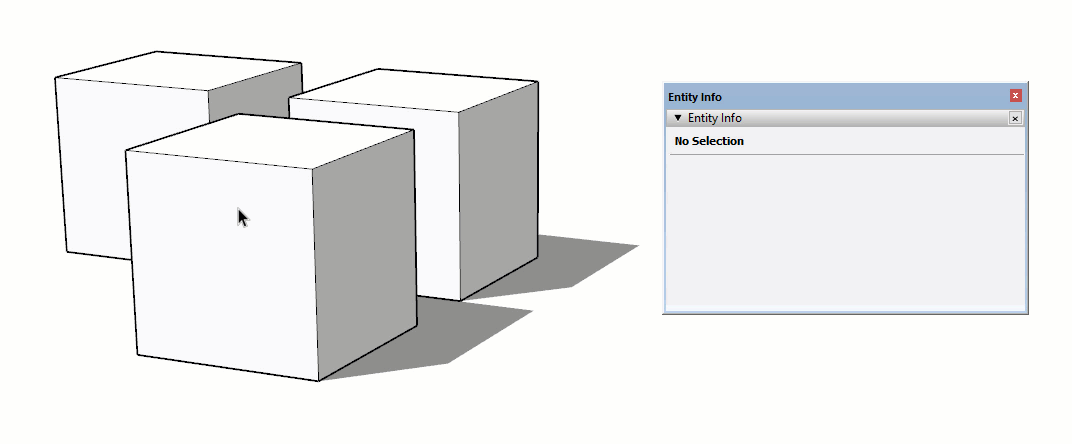Groups
Groups are unintelligent containers that simply hold geometry. Groups can hold any collection of entities; edges, surfaces, images, text, components, and even other groups. If you make a copy of a group, there will be no connection between the original and the new copy. Groups are mainly used to contain entities to control the stickiness of geometry, and most importantly form a hierarchy of model organization.
Stickiness of Geometry
Edges and surfaces stick together in SketchUp, often referred to as "stickiness of geometry". This can be frustrating at first, but once you learn to control the stickiness of geometry you will find that it drastically speeds up the modeling process. Stickiness can be controlled by placing geometry into a group.
Create a Group
A group captures the selection in an invisible shell. Follow these steps to make a group.
- Using the Select tool, select an entity.
- Right-click on the selection and choose "Make Group".
Once a group is created, you can no longer select the individual edges and surfaces. When you select the group, you will see a blue bounding box
HEADS UP! When in doubt... Group! It is almost impossible to make too many groups. It is far easier to explode, or "ungroup", than it is to pick through a blob of geometry to create new meaningful groups.
HEADS UP! I use the keyboard shortcut "G"
Edit a Group
Inevitably you will need to access the contents inside of a group. The right-click method for editing groups is slow and methodical. Use this method when you're initially learning to navigate groups; it is easy to understand which container level of the model you are in. Follow these steps:
- Right-click on a group and choose "Edit Group" to enter "Group Edit Mode". You will notice a dotted gray bounding box around the group's geometry and the rest of the model is faded out.
- To exit the group, right-click on the white background and choose "Close Group". This brings you back to the base level of SketchUp.
After you get comfortable with your location in the model, use the Select tool to navigate groups much faster. Follow these steps...
- Using the Select tool, double-click on a group to enter "Group Edit Mode". You will notice a dotted gray bounding box around the group's geometry and the rest of the model is faded out.
- With the Select tool still active, click outside of the dotted gray bounding box to back out of the group to the base level of SketchUp.
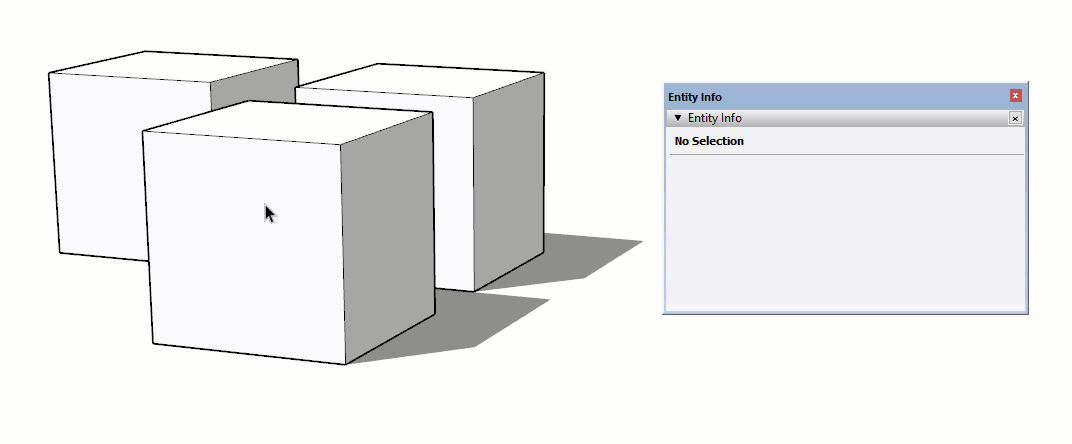
HEADS UP! When in group edit mode, and the Select tool is active, tapping the Escape key will also back you out one level.
Ungroup
Exploding a group removes the top-level invisible shell, exposing the contents. Keep in mind that the contents can be any entity; edges, surfaces, groups, components, images, text, etc., and even other groups. You can ungroup entities by using the Explode command.
- Using the Select tool, select a group.
- Right-click on the selected group and choose "Explode".
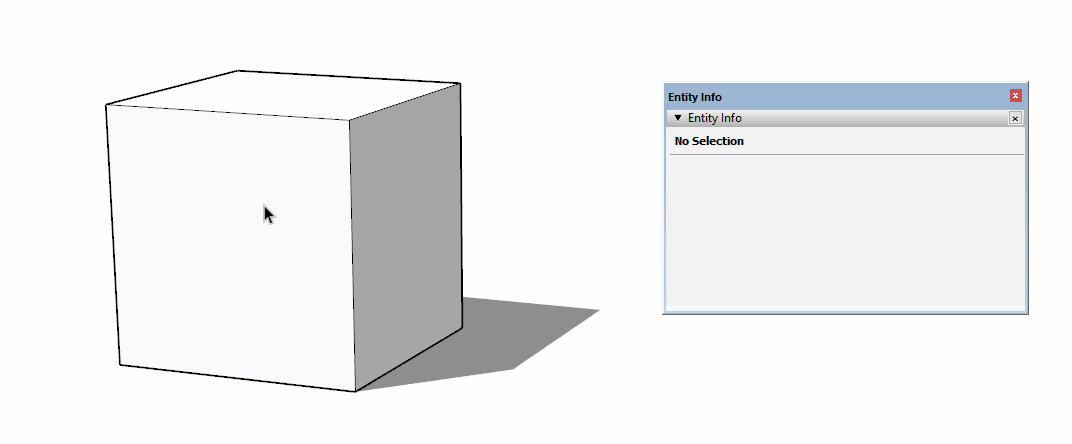
HEADS UP! I use the keyboard shortcut "X"