00_Home › 00_Pro Forum › ConDoc 5 › CONDOC Tool bar stuck on external monitor
- This topic has 4 replies, 2 voices, and was last updated 4 months, 2 weeks ago by
Brad Bassitt.
-
AuthorPosts
-
October 9, 2024 at 2:17 pm #34877
Brad Bassitt
ParticipantI switch between working from home and in the office. When I’m at home, if I forget to move the condoc toolbar to my laptop screen from my external monitor, I can’t access the toolbar when back at the office. When I make it back home I can hook up the monitor again and drag it to the laptop and it fixes it. This has been a problem multiple times now and I can’t figure out a way around it. Any advice?
October 16, 2024 at 1:50 pm #34907Brad Bassitt
ParticipantOk, after a week of frustration not being able to use CONDOC I stumbled onto a solution. On a PC in display settings there is an option to remember window location based on monitor connected. I somehow (maybe it’s default) had that selected. I have un-checked that box and the CONDOC window re-appeared. I have searched diligently on the internet for a solution and have not found anything about this so I wanted to post this solution so there’s record of this if your CONDOC window gets lost or stuck like mine did.
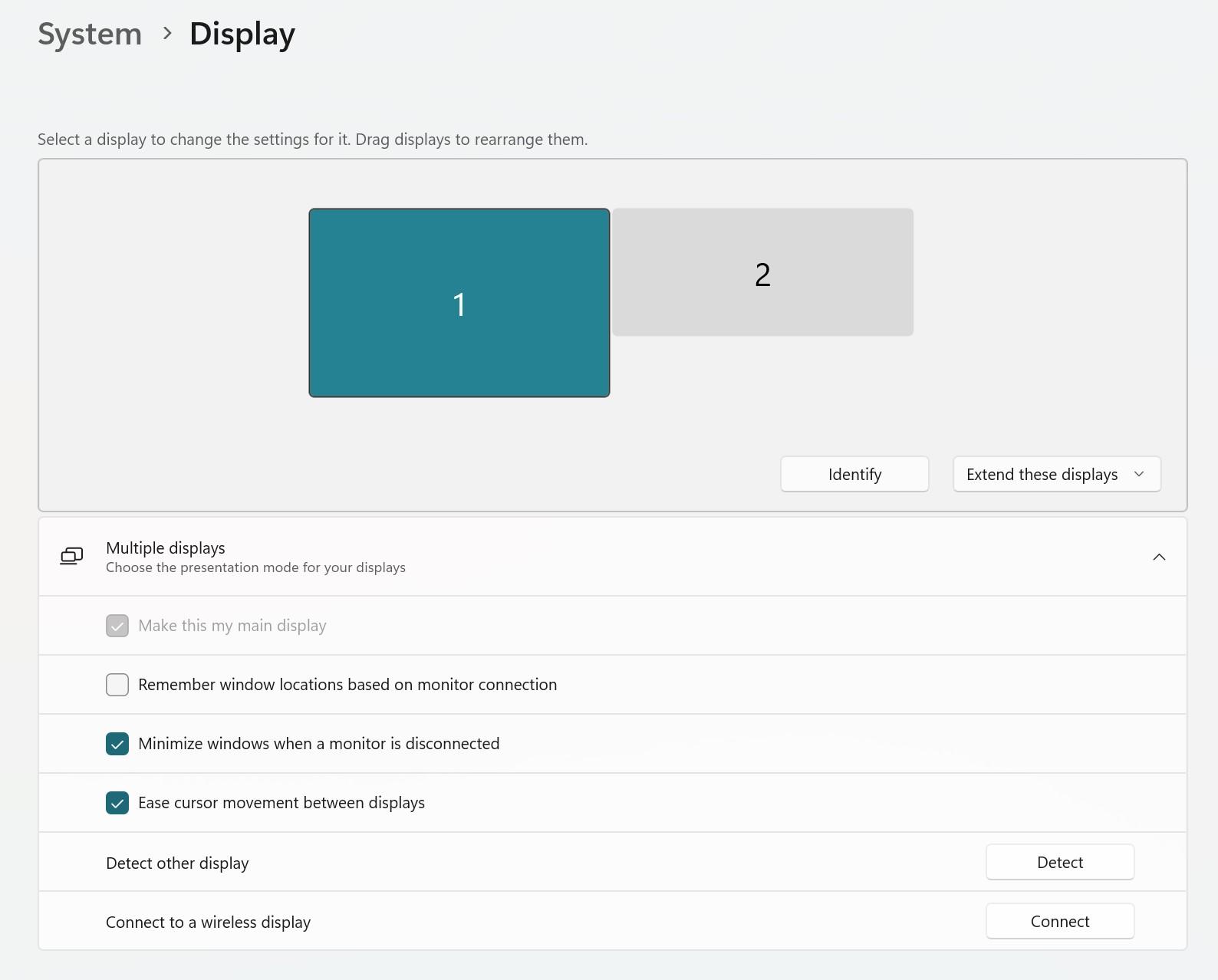 October 16, 2024 at 3:40 pm #34909
October 16, 2024 at 3:40 pm #34909 Bryan SieveParticipant
Bryan SieveParticipantBrad, you didn’t mention what operating system you were using? Is this Mac? Looking at my Windows 10 Pro display dialogue options I didn’t see anything like the image you posted and I could not find the option to turn off “Remember window locations based on monitor connection”.
October 16, 2024 at 3:58 pm #34910 Bryan SieveParticipant
Bryan SieveParticipantBy the way, at least for Windows 10 users, there is another work-a-round I discovered. Here’s the instructions for activating and moving an off screen ConDoc window (or any off screen window) on to your active view monitor:
1) Select the SketchUp Application so its the active application active;
2) Open ConDoc Tools. Its missing of course;
3) Select Win+Alt+Spacebar to activate the off screen ConDoc dialoge box;
4) Select “m” to Move. Proceed to the next step without touching anything;
5a) Use the arrow keys to move the dialogue box back onto the screen. Depending on where it is it could take a lot of clicks; OR
5b) After hitting an arrow key, without touching anything else, gently move your mouse around (without clicking any mouse button) and look for the off screen ConDoc dialoge box to reappear back onto your active monitor window.By the way, this works with ANY ConDoc dialogue box window that may happen to be orphaned off screen. Just follow the steps to make sure its active before using the tools to move it around.
Documented 10/6/24
-
This reply was modified 4 months, 2 weeks ago by
 Bryan Sieve.
Bryan Sieve.
October 16, 2024 at 6:35 pm #34912Brad Bassitt
ParticipantOh! Sorry about that. This is on Windows 11 pro.
-
This reply was modified 4 months, 2 weeks ago by
-
AuthorPosts
- You must be logged in to reply to this topic.